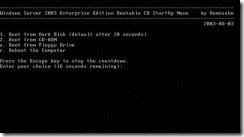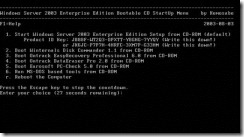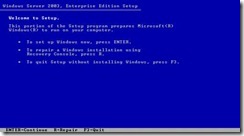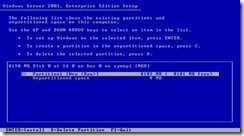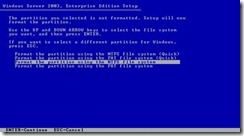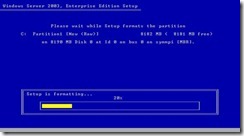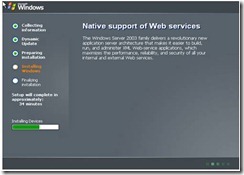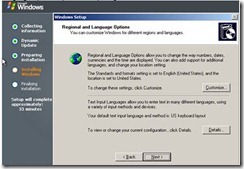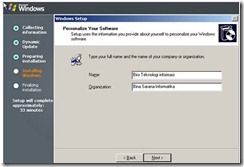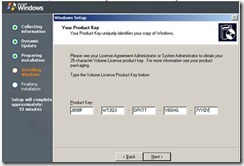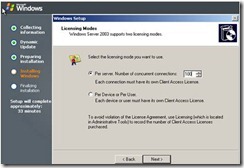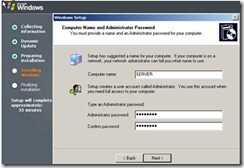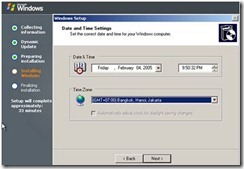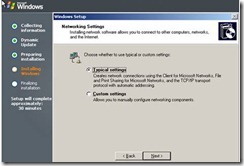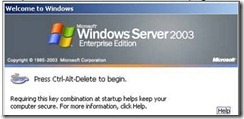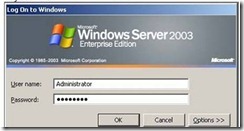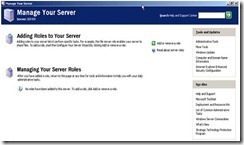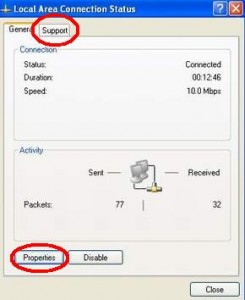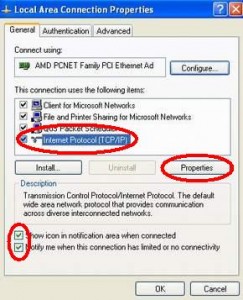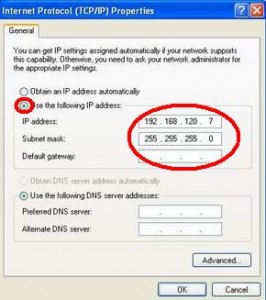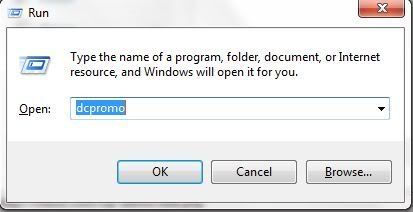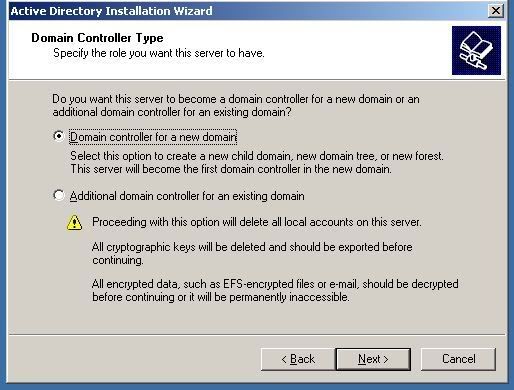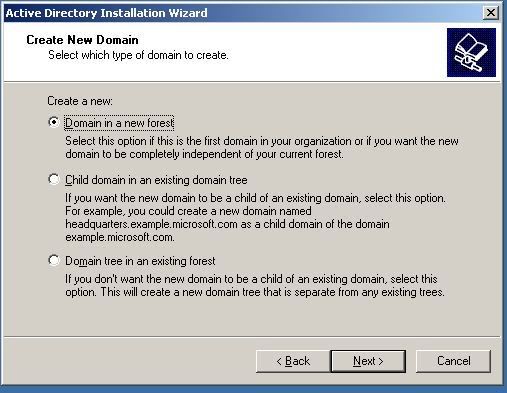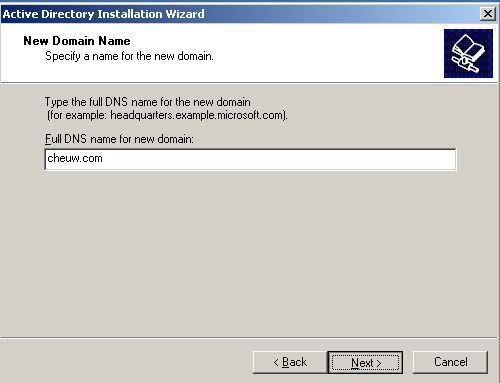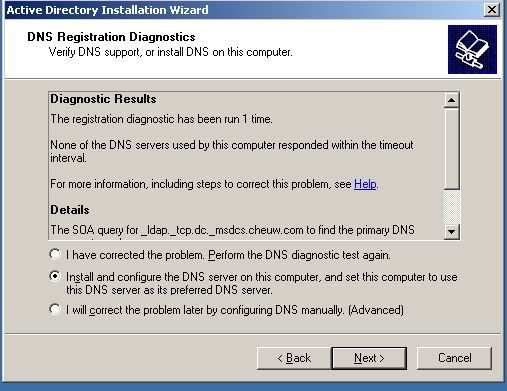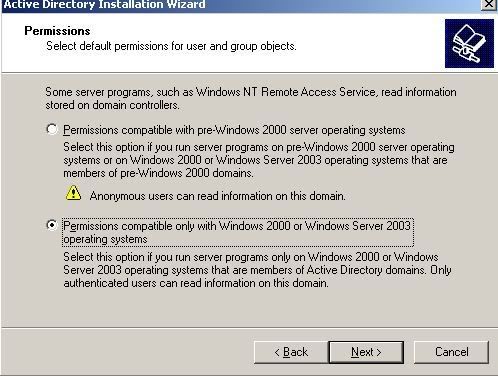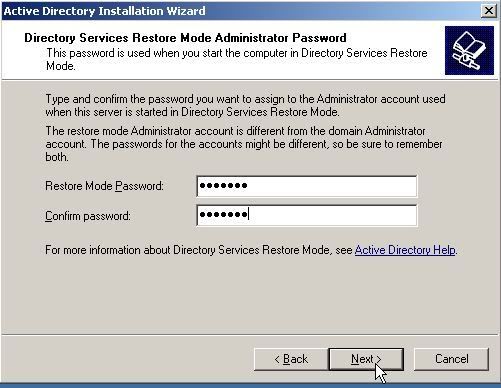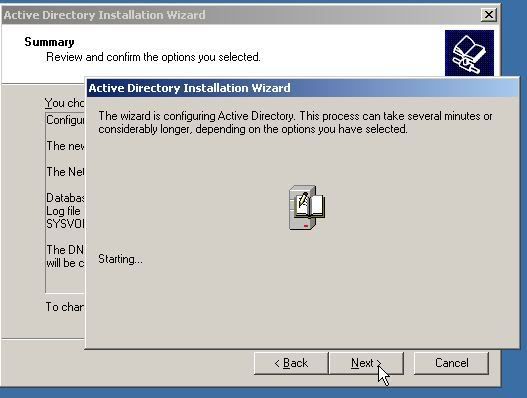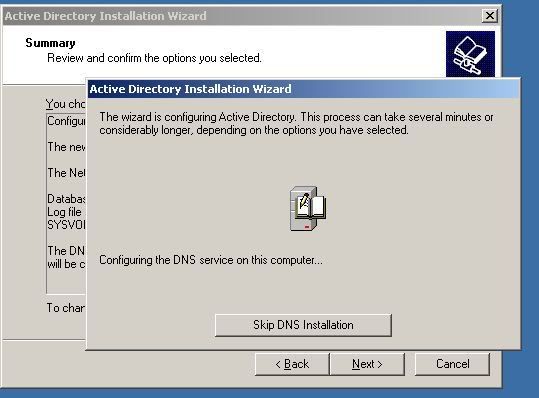1. Komputer Tidak Mau Hidup
Cara Mengatasinya :
- Cek koneksi kabel (dari power outletnya ke tombol power pada PC)
- Cek apakah stabilizer berfungsi atau tdak (jika memakai stabilizer)
- Cek kabel power pada CPU
- Jika masih juga tidak mau hidup permasalahanya mungkin terletak pada power supply atau MB
2. Komputer Mau Hidup Tetapi Tidak Mau Booting
Cara Mengatasinya :
Kenali Terlebih dahulu Bunyi Beep :
Beep 1 kali saja Tanda bahwa kondisi komputer baik
Beep 1 kali, panjang Terdapat problem di memory
Beep 1 kali panjang dan 3 kali pendek Kerusakan di VGA card
Beep 1 kali panjang dan 2 kali pendek Kerusakan di DRAM parity
Beep terus menerus Kerusakan dimodul memory atau memory video
- Cek dengan menggunakan software dianosa seperti sisoft sandra, PC mark04, PC mark05 dll
3. Komputer Mau Booting Tetapi Selalu “Safe Mode “ (untuk masuk ke safe mode tekan F8)
Cara Mengatasinya :
- restart kembali komputer anda
- jika masih trouble intall ulang windows anda
- jika masih safe mode juga, berarti HD anda bermasalah
cek dengan : scan disk
4. Komputer Sering Hang
Cara Mengatasinya
- Disebabkan software mengalami crash
- tekan ctrl + alt + del >> klik End task pada program yang “Not Responding”
- tekan tombol restart pada CPU
- Disebabkan hardware mengalami konflik (adanya penambahan hardware baru)
- konflik antar hardware sering terjadi pada sistem operasi windows
- install ulang windows anda, tetapi yang perlu diingat sebelum reinstall windows anda, lepaskan dulu hardware baru anda
- alankan fasilitas “add new“ hardware yang terdapat pada control panel.
5. Keyboard Tidak Dikenali Oleh Komputer
Cara Mengatasinya
- cek apakah keyboard anda sudah terpasang dengan benar
- jika sudah tapi masih juga keyboard tidak terdeteksi maka kemungkinan keyboard anda bermasalah.
- coba ganti keyboard anda, jika sudah diganti tapi juga masih bermasalah maka kemungkinan besar yang rusak adalah di bagian port keyboard di MB anda.
- Jika memang Sudah di Ganti Keyboard Baru tapi tetap tidak terdeteksi Juga Coba Ganti dengan Keyboard USB dan apabila tidak terdeteksi Juga berarti ada yang salah Pada sitem Windows Sobat
6 Mouse Tidak Dikenali Oleh Komputer (sama denagn kasus keyboard)
7. Pointer Mouse Selalu Meloncat-Loncat
Cara Mengatasinya
- mouse kotor segera di Bersihkan (khususnya pada bola mouse)
8. Komputer Sering Crash
Cara Mengatasinya :
- cek semua posisi kabel, hardware, dan juga tegangan pada casing, cek suhu pada CPU dan jua cek ram, processor dan juga vga.
9. Bila Produsen MetherBoard(MB) Tidak Diketahui
Cara Mengatasinya :
- buka casing, dan cek CPU anda biasanya sebuah MB memiliki label produsen yang sekaligus berisi spesifikasi tipe Mbnya.
- Lihat pada manual book
- Cari data Mb lewat internet, cocokan ID yang tercetak pada sticker board denan daftar yang terdapat pada situs www.fcc.gov/oet/fccid, dan cari daftar nomor ID yang dikeluarkan oleh lembaga perijinan untuk perangkat elektonik di Amerika
- Gunakan software analisa, seperti sandra99 dll.
10. Lupa Password BIOS
Cara Mengatasinya :
- Cabut batterey cmos pada cpu
- Atau dengan cara emncoba menebak bberapa password default untuk beberapa produsen bios misalkan AMI dan AWARD (contoh : A.M.I, AMI, AMI_SW, ALLY, 589589 dll)
11. Jam dan setting tanggal BIOS Selalu Berubah-Rubah
Cara Mengatasinya :
- batteray cmos sudah tidak berfungsi (mati), ganti dengan batteray yang baru
12. Menambah Perangkat Hardware Baru, Tp Tidak Terdeteksi Oleh BIOS
Cara Mengatasinya :
- Kemungkinan besar bios anda sudah kuno sehingga tidak dapat mendeteksi hardware yang baru, maka segera update bios anda (bisa download melalui internet, mis : www.windrivers.com)
13. Melacak Kerusakan Card Pada MB
Cara Mengatasinya :
- cobalah denganmencabut dan menancapkan beberapa card pada MB anda
- jika booting berhasil maka card anda tidak bermasalah begitu jua sebaliknya
14. Pasang Processor Baru Tp Tidak Terdeteksi
Cara Mengatasinya :
- cek apakah anda sudah memasang processor denan benar
- cek apakah posisi jumper pada processor sudah benar (tentang jumper pada processor bisa anda priksa pada manual booknya)
15. Crash Setelah Memasang RAM Baru
Cara Mengatasinya :
- kemungkinan ram yang anda pasang tidak kompatibel dengan komputer anda (cabut ram tersebut)
16. Menambah RAM Tapi Tidak Terdeteksi
Cara Mengatasinya :
- Lakukan pengecekan seperti ketika kasus sebelumnya
- Pastikan slot yan dipakai sesuai, misalnya : SD RAM memiliki slot yang hampir sama dengan RD RAM tetapi RD RAM, tidak bisa terdeteksi meskipun bisa dipasang pada slot jenis SD RAM.
17. Setelah Menambah RAM Proses Komputer Manjadi Semakin Lambat
Cara Mengatasinya :
- perhatikan batas kapasitas ram anda, misalnya ram jenis EDO batas maksimalnya adalah 64 MB, maka ketika dipaksakan untuk ditambah maka komputer anda menjadi semakin lambat
18. Virtual Ram
Cara Mengatasinya :
- klik kanan icon My computer, pilih propertis, kemudian pilih tab performance dan klik VIRTUAL MEMORY
- pilih item let me specify my own virtual memory setting (pilih HD yang akan digunakan sebagai virtual memory)
- klok OK
19. Monitor Tidak Mau Nyala
Cara Mengatasinya :
- pastikan semua kabel power maupun konektor yang berhubungan dengan monitor ok
- pastikan juga pin yang ada pada port VGA masuk dengan sempuran tidak ada yang bengkok apalagi tidak masuk semua/salah satu pin ke port VGA
- pastikan juga VGA card anda ok
20. Monitor Menjadi Gelap Saat Loading Windows
Cara Mengatasinya :
- kemungkinan disebabkan karena setup driver untuk monitor tidak tepat(setting frekuensinya terlalu tinggi)
- masuk dulu ke dalam kondisi safe mode (tekan F8)
- install ulang driver VGAnya
21. Tampilan Tiba-Tiba Rusak Dan Komputer Manjadi Hang
Cara Mengatasinya :
- dikarenakan suhu (pada VA card) sangat panas
22. Ukuran Tampilan monitor Tidak Sesuai Keinginan
Cara Mengatasinya :
- masuk ke display propertis (klik kana semabrang tempat pilih propertis)
- Tekan tab setting dan dan atur ukuran tampilan sesuai dengan keinginan (pada screean area)
23. Monitor Seperti Berkedip Saat Digunakan
Cara Mengatasinya :
- masuk ke display propertis (klik kana semabrang tempat pilih propertis)
- Tekan tab setting dan klik advance, kemudian klik adapter, pada bagian ini ditampilkan refresh raet yang dininkan
24. Sound Card Baru Tidak Terdeteksi
Cara Mengatasinya :
- Crash dengan saounda card yang lama
- cek pada manual booknya, apakah soundcard on boardnya perlu dimatikan atau tidak jika hendak menginstall ulang soundcard yan baru (biasanya bisa dimatikan lewat jumper atau bios)
25.Komputer yang Lambat
Kemungkinan Penyebabnya :
-Memory yang tidak cukup
-Hardisk terlalu penuh atau ada virus dalam hardisk
Solusi :
- Tambah memory
- Kurangi isi hardisk
- Ganti hardisk dengan yang lebih besar atau scan
26. Baterai Mati Setting BIOS Berubah :
Solusi :
-Ganti baterai CMOS
-Setting kembali BIOS
27. Tidak Bisa Booting
Kemungkinan Penyebabnya :
-Cache memori rusak
-Memori tidak cocok
-Bad Sector pada hardisk track awal
Solusi :
- Disable external cache memori di BIO
-Ganti Memori
-Instal ulang OS
-Partisi ulang HDD
28. Timbulnya Suara Beep Pada Komputer
Kemungkinan Penyebabnya :
-Memori ram rusak
-Memori tidak cocok
-Memori tidak masuk slot dengan benanr
Solusi :
- Periksa kedudukan memori
- Ganti memori
-Periksa kembali slot memori
29. I/O Disk Error
Kemungkinan Penyebabnya :
-Sistem operasi bermsalah
Solusi :
- Instal ulang system operasi (OS)
30. Tampilan Layar Bergaris-garis
Kemungkinan Penyebabnya :
-VGA card rusak
Solusi :
-Ganti VGA Card