1. Pertama – tama yang perlu diperhatikan bahwa windows server 2003 membutuhkan spesifikasi sebagai berikut :
a. Sebaiknya prosesor minimum yang digunakan adalah intl pentium III atau setara dengan itu.
b. RAM minimal 512 MB
c. Harddisk space minimal 4 GB untuk setup
d. Sediakan CD ROM
e. Minimal satu Network Card
2. Pastikan BIOS menjalankan CD ROM sebagai device untuk booting pertama kali
3. Masukan CD Windows Server 2003.
4. Kemudian akan muncul layar berikut
5. Kemudian pilih boot from CD-ROM dan akan muncul layar berikut ini
6. Kemudian pilih satu untuk start windows server 2003 dan akan muncul layar berikut
7. Kemudian tekan enter untuk set up windows dan akan muncul layar berikut
- Kemudian tekan F8 untuk menyetujui license dan akan muncul layar berikut
- Kemudian tekan enter untuk install di partisi C dan akan muncul layar berikut
- Kemudian pilih file system yang diinginkan dan tekan enter untuk memformat setelah itu akan muncul layar berikut untuk memformat drive C
- Setelah seratus persen maka akan muncul layar berikut untuk meng kopi file, tunggu proses pengkopian hingga sampai 100%
- Setelah 100% maka komputer akan memulai proses instalasi sebagai berikut
- Windows Server 2003 akan menampilkan jendela pengaturan Regional and Language Options seperti terlihat pada gambar di bawah ini
- Klik tombol Next, maka akan muncul jendela Personalized Your Software.
- Klik tombol Next, maka akan muncul jendela Your Product Key. Masukanlah Product Key dari Windows Server 2003 yang anda miliki. Kemudian klik Next.
- Setelah itu masukan Licencing Modes yang anda miliki, kemudian klik tombol Next
- Masukan Nama Komputer dan Password Administrator dari Windows Server 2003 yang akan di install. Kemudian klik tombol Next.
- Set tanggal dan waktu komputer yang akan diinstall Windows Server 2003, kemudian klik tombol Next.
- Windows Server 2003 akan menampilkan jendela Networking Setting. Anda akan melakukan seting-an standar yang diberikan oleh Windows Server 2003 (Default) , klik tombol Next.
- Kemudian windows akan melakukan proses instalasi. Jika proses instalasi selesai, maka untuk log-in ke dalam computer, tekan tombol keyboard CTRL + Alt + Delete.
- Masukan User name dan password administrator, kemudian klik tombol OK.
- Setelah klik tombol OK,Windows Server 2003 akan menampilkan tampilan untuk pertama kalinya seperti tampak pada gambar di bawah ini.
Dynamic Host Configuration Protocol Server (DHCP Server)
Menjadikan sebuah komputer dengan Sistem Operasi Windows Server 2003 menjadi sebuah DHCP Server :
1. Klik tombol Start
2. Klik Manage Your Server
3. Klik add or remove a role
4. Klik Add or remove a role pada menu Managing Your Server Roles
Maka akan muncul jendela Configure Your Server Wizard – Preliminary
Steps seperti terlihat pada gambar di bawah ini
5. Klik tombol Next. Silahkan tunggu sebentar Windows Server 2003 akan mendeksi Network Settings anda.
6. Kemudian akan muncul jendela Configure Your Server Wizard – Server Role kemudian klik pada DHCP server. Klik tombol Next
7. Setelah klik tombol Next, maka akan muncul jendela Configure Your Server Wizard Summary of Selections.
8. Setelah di klik tombol Next, maka akan muncul jendela New
Scope Wizard – Scope Name. Masukan Nama dari DHCP Server yang akan anda
buat beserta dengan penjelasan (Description).Misalnya: jarkomdat
kemudian klik tombol Next
9. Setelah di klik tombol Next, maka akan muncul jendela New
Scope Wizard – IP Address Range. Masukan range IP Address yang akan anda
jadikan Scope untuk diberikan / disewakan secara otomatis kepada
komputer client. Misalnya IP Address Kelas C dengan Range antara
192.168.1.5 s/d 192.168.1.20 dengan subnet Mask 255.255.255.0.Kemudian
klik tombol Next
10.Setelah di klik tombol Next, maka akan muncul jendela New
Scope Wizard – Add Exclusions.Biarkan kosong, setelah itu klik tombol
Next
11. Setelah di klik tombol Next, maka akan muncul jendela New
Scope Wizard – Leased Duration. Masukan berapa lama IP Address tersebut
diberikan / disewakan kepada komputer Client (dalam hitungan hari).
Kemudian klik tombol Next
12.Setelah itu,maka akan muncul jendela New Scope Wizard – Configure DHCP Options.Masukan pilihan Yes, I Want to configure these options now jika anda ingin melakukan konfigurasi DHCP Server segera dan No, I Will configure these options later jika akan mengkonfigurasi DHCP Server nanti. Klik tombol Next.
13. Setelah klik tombol Next,Masukanlah IP Address dari Router
yang akan digunakan sebagai Default Gateway oleh komputer Client anda
agar dapat terkoneksi ke Internet. Misalnya anda memiliki IP Address
dari Router 192.168.1.3, kemudian klik tombol Add. Setelah itu klik tombol Next
14. Setelah di klik tombol Next, maka akan muncul jendela New
Scope Wizard – Domain Name and DNS Server. Masukan IP Addres dari
Primary DNS Server dan Secondary DNS Server, misalnya : 192.168.1.3.
kemudian klik tombol Add. Setelah itu klik tombol Next
15. Setelah di klik tombol Next, maka akan muncul jendela New
Scope Wizard – WINS Server.Biarkan kosong dan kemudian klik tombol Next.
16. Setelah di klik tombol Next, maka akan muncul jendela New Scope Wizard – Active Scope. Masukan pilihan Yes, I want to active this scope now jika anda ingin meng aktifkan scope dari DHCP yang telah selesai anda konfigurasi dan pilih No, I will activate this scope later jika anda ingin mengaktifkannya nanti. Kemudian klik tombol Finish
17. Setelah di klik tombol Finish, maka akan tampil jendela sebagai berikut.Menandakan bahwa proses penginstalan Dynamic Host Configuration Protocol Server (DHCP Server) telah selesai
Domain Name System (DNS Server)
Menjadikan sebuah komputer dengan Sistem Operasi Windows Server 2003 menjadi sebuah DNS Server:
1. Klik tombol Start
2. Klik Manage Your Server
3. Klik add or remove a role
4. Klik Add or remove a role pada menu Managing Your Server
Roles, maka akan muncul jendela Configure Your Server Wizard –
Preliminary Steps seperti terlihat pada gambar di bawah ini
- Klik tombol Next. Silahkan tunggu sebentar Windows Server 2003 akan mendeksi Network Settings anda.
- Kemudian akan muncul jendela Configure Your Server Wizard – Server Role kemudian klik pada DNS Server. Klik tombol Next
- Setelah klik tombol Next, maka akan muncul jendela Configure Your Server Wizard – Summary of Selections.
- Setelah di klik tombol Next, maka akan muncul jendela Configure a DNS Server Wizard –Welcome to the Configure a DNS Server Wizard. Klik tombol Next.
5. Setelah di klik tombol Next, maka akan muncul jendela
Configure a DNS Server Wizard –Select Configuration Action. Biarkan opsi
tetap pada pilihan opsi yang pertama. Kemudian klik tombol Next.
- Setelah di klik tombol Next, maka akan muncul jendela Configure a DNS Server Wizard – Primary Server Location. Biarkan opsi tetap pada pilihan opsi yang pertama. Kemudian klik tombol Next.
- Setelah di klik tombol Next, maka akan muncul jendela New Zone Wizard – Zone Name. Isi bagian zone name sesuai dengan keinginan. Misalnya: tk, Kemudian klik tombol Next
- Setelah di klik tombol Next, maka akan muncul jendela Configure a DNS Server Wizard –Dynamic Update. Biarkan opsi tetap pada pilihan opsi yang pertama. Kemudian klik tombol Next.
- Setelah di klik tombol Next, maka akan muncul jendela Configure a DNS Server Wizard – Forwarders. Pilih opsi ”No, it’s should not forward queries. Kemudian klik tombol Next.
- Setelah di klik tombol Next, maka windows akan melakukan searching for root hints. Tunggu beberapa saat.
- Setelah beberapa saat, maka akan muncul window Configure a DNS Server Wizard – Completing the Configure a DNS Server Wizard. Klik tombol Finish.
- Setelah di klik tombol Finish, pada layar akan muncul window This Server is Now a DNS Server yang menandakan bahwa DNS telah berhasil diinstal dan server talah menjadi DNS Server. Klik Finish untuk menyelesaikan pengkonfigurasian.
Membuat New Host pada DNS Server.
Membuat Domain baru pada DNS Server yang akan di Akses oleh Client:
1. Klik Start, Pilih administrative Tools, kemudian Pilih DNS
2. Kemudian akan muncul jendela dnsmgmt. Expand bagian
BUMEC-31DP5XT3M dan akan muncul folder Forward Lookup Zones, Reserve
Lookup Zones dan Event Viewer.
3. Pilih Forward Lookup Zones dan dibagian kiri window tersebut akan muncul zone yang telah kita buat sebelumnya.
4. Klik kanan pada zone yang telah kita buat, lalu pilih New Host.
5. Kemudian akan muncul window New Host.
6. Pada window New Host, isi bagian nama dengan alamatn website yang kita inginkan. Misalnya: http://www.bali.
Sementara bagian zone-nya akan otomatis terisi sesuai dengan zone yang
telah kita buat sebelumnya. IP address diisi sesuai dengan IP address
yang terdapat pada web server. Kemudian klik Add Host.
7. Kemudian windows server akan memberitahukan bahwa Host baru telah berhasil dibuat.
8. Window New Host akan kembali ke bentuk awal dan klik Done.
9. Host baru telah selesai dibuat. Window dnsmgmt boleh ditutup.
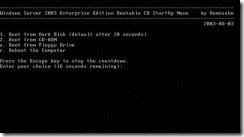
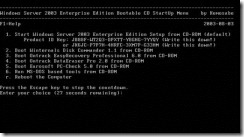
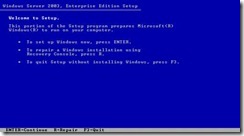

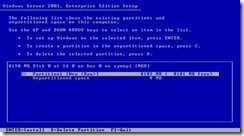
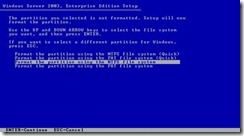
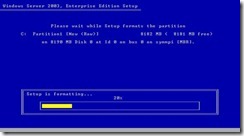

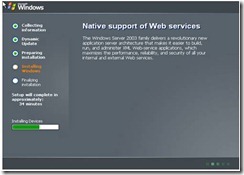
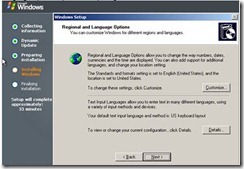
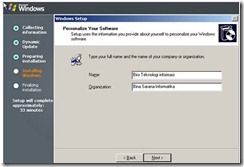
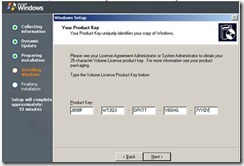
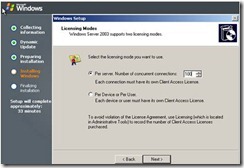
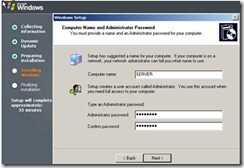
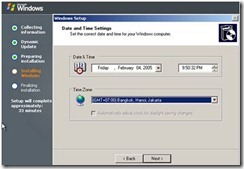
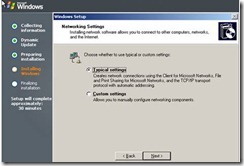
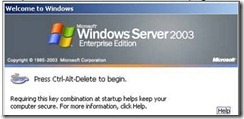
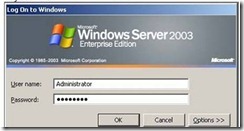
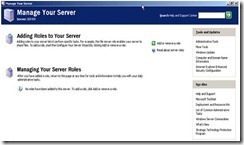
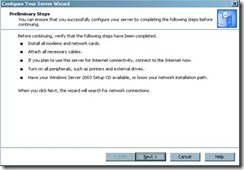
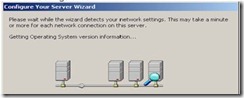

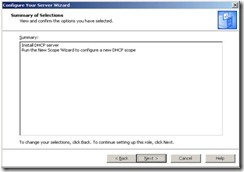
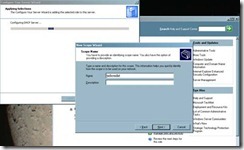
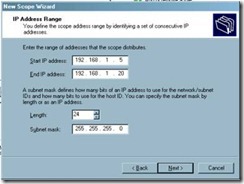
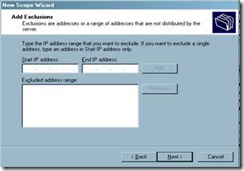
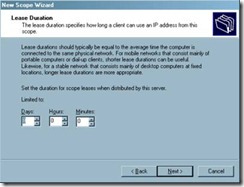
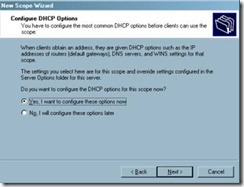
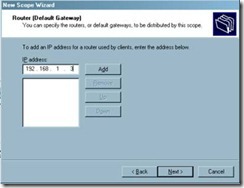
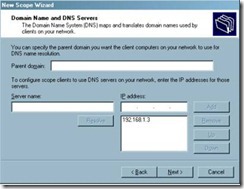
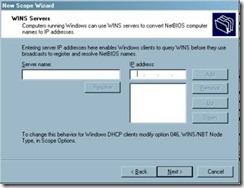
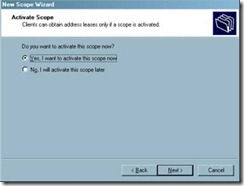
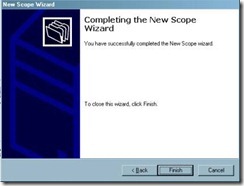
![clip_image042[1] clip_image042[1]](http://fermanaheru.files.wordpress.com/2010/12/clip_image0421_thumb.jpg?w=244&h=170)
![clip_image044[1] clip_image044[1]](http://fermanaheru.files.wordpress.com/2010/12/clip_image0441_thumb.jpg?w=244&h=98)

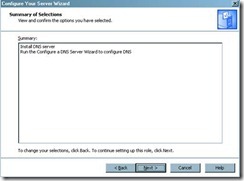
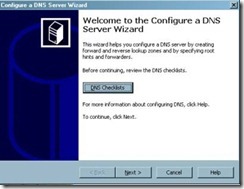
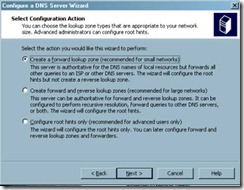
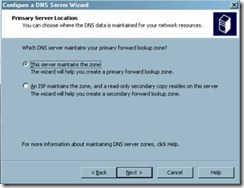
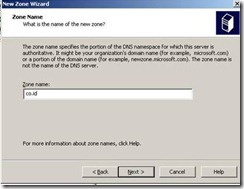
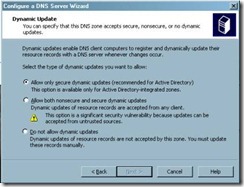
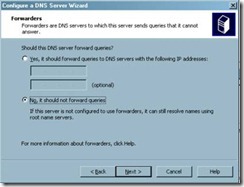

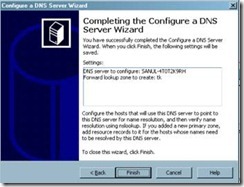
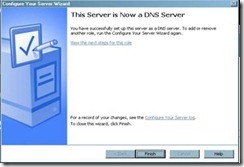

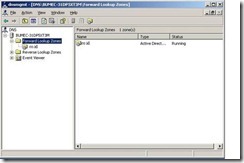
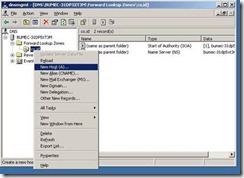

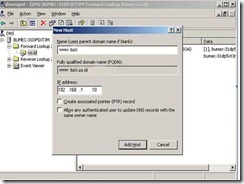
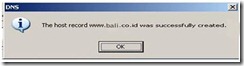

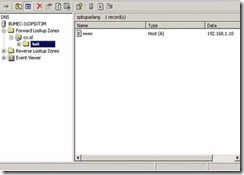
Tidak ada komentar:
Posting Komentar